
Creatify Team
December 7, 2023
SHARE



IN THIS ARTICLE
Welcome to our latest post, in which we’ll guide you through how to create AI video ads for your Shopify store. From pasting URL to customization tips, this blog is perfect for eCommerce businesses seeking efficient advertising solutions.
By the way, here's the same tutorial but in video format.
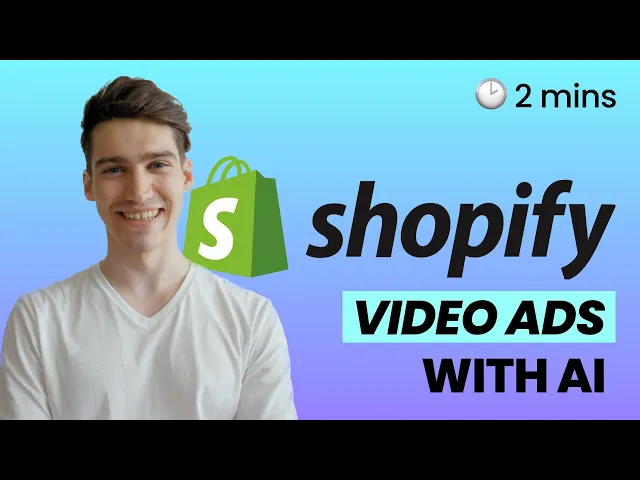
Follow this simple step-by-step tutorial to create video ads that perfectly fit your product. 👇🏻
Step 1: 🔗 Head to your Shopify store and grab the link to your product. We picked this brewer just as an example for this tutorial.

Step 2: Open Creatify AI, input your product's URL, and click “Analyze”.

Creatify can handle links to various products, store pages, or any webpage with relevant product details. Once you put in the link, it gathers all the necessary details about your product to start making the video ad.
Step 3: At this step our AI tool collects details about your product.
First, make sure the product name and description it pulls up are right. If anything's missing or wrong, please adjust. This info is what the AI uses to start writing your ad script. So, if there's important stuff is missing, now's the time to add it. You don't have to get the full script at this step, the AI will help make it later.

Also, you can add more media if you want, but that is completely optional.
Step 4: Now let AI generate the script.
Creatify generates multiple scripts based on the collected data, providing you with a range of options. Each script offers distinct tones and angles to best represent your product.

Generate more scripts until you find the ideal fit to your liking.

If you already have a script ready, just use our DIY feature to put in your own copy. But, keep in mind, this means AI will use your script as is, without creating different versions.

Step 5: Pick a style from our library that matches your product on the preview screen. Change avatars and voices easily by clicking the round buttons on the right.

Creatify has "UGC" (user-generated content) and "Professional" style groups, each with various templates that fit different situations and tones, telling your product's story in different ways.
Step 6: Totally optional but use the “Edit” feature to make fine-tune adjustments.

Precise editor tool gives you complete control over your video. Adjust the script, modify avatars, add or replace visual assets, select music from our extensive library, or personalize your Call to Action (CTA) to tailor your video precisely to your liking.
Step 7: Once you are satisfied with the ad preview, hit render and tadaa. 🎉

After you press "Render," check the breakdown of credit costs. Credits are used only when you render the video. Make sure to perform any edits before using credits to render the final output.
Step 8: Wait a bit for render to complete, watch, and download your video. It’s that simple! ✨

If you wish to make additional adjustments, hit “Edit” to easily make touch-ups. Keep in mind that re-rendering requires one more credit.

Download the ad and simply integrate it in your marketing strategy. Easily modify and re-render additional versions for effective testing, allowing you to compare and measure their efficiency.
Ready to jump right in? Start now for free.
Welcome to our latest post, in which we’ll guide you through how to create AI video ads for your Shopify store. From pasting URL to customization tips, this blog is perfect for eCommerce businesses seeking efficient advertising solutions.
By the way, here's the same tutorial but in video format.
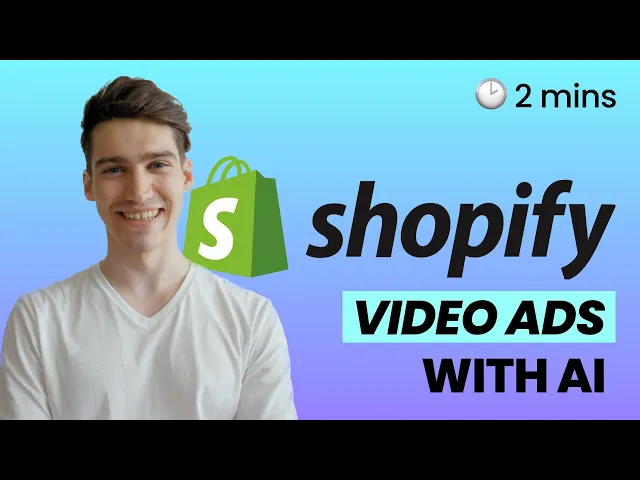
Follow this simple step-by-step tutorial to create video ads that perfectly fit your product. 👇🏻
Step 1: 🔗 Head to your Shopify store and grab the link to your product. We picked this brewer just as an example for this tutorial.

Step 2: Open Creatify AI, input your product's URL, and click “Analyze”.

Creatify can handle links to various products, store pages, or any webpage with relevant product details. Once you put in the link, it gathers all the necessary details about your product to start making the video ad.
Step 3: At this step our AI tool collects details about your product.
First, make sure the product name and description it pulls up are right. If anything's missing or wrong, please adjust. This info is what the AI uses to start writing your ad script. So, if there's important stuff is missing, now's the time to add it. You don't have to get the full script at this step, the AI will help make it later.

Also, you can add more media if you want, but that is completely optional.
Step 4: Now let AI generate the script.
Creatify generates multiple scripts based on the collected data, providing you with a range of options. Each script offers distinct tones and angles to best represent your product.

Generate more scripts until you find the ideal fit to your liking.

If you already have a script ready, just use our DIY feature to put in your own copy. But, keep in mind, this means AI will use your script as is, without creating different versions.

Step 5: Pick a style from our library that matches your product on the preview screen. Change avatars and voices easily by clicking the round buttons on the right.

Creatify has "UGC" (user-generated content) and "Professional" style groups, each with various templates that fit different situations and tones, telling your product's story in different ways.
Step 6: Totally optional but use the “Edit” feature to make fine-tune adjustments.

Precise editor tool gives you complete control over your video. Adjust the script, modify avatars, add or replace visual assets, select music from our extensive library, or personalize your Call to Action (CTA) to tailor your video precisely to your liking.
Step 7: Once you are satisfied with the ad preview, hit render and tadaa. 🎉

After you press "Render," check the breakdown of credit costs. Credits are used only when you render the video. Make sure to perform any edits before using credits to render the final output.
Step 8: Wait a bit for render to complete, watch, and download your video. It’s that simple! ✨

If you wish to make additional adjustments, hit “Edit” to easily make touch-ups. Keep in mind that re-rendering requires one more credit.

Download the ad and simply integrate it in your marketing strategy. Easily modify and re-render additional versions for effective testing, allowing you to compare and measure their efficiency.
Ready to jump right in? Start now for free.



Ready to turn your product into an engaging video?














