
Creatify Team
December 22, 2023
SHARE



IN THIS ARTICLE
Ready to bring your video to life with a voiceover? This tutorial guides you through each step, from uploading your footage to customizing the final output. Ideal for videos without existing narration.
If you prefer your tutorial in video format, we have also made one. Here it is.
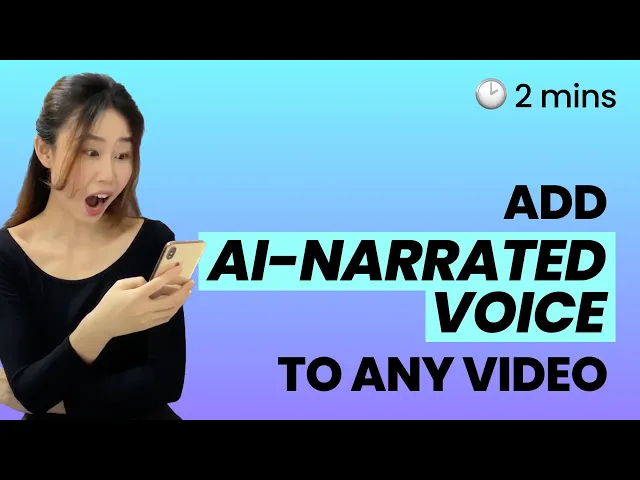
Follow along this straightforward, step-by-step guide to transform your silent footage into an engaging story. Let's get started 👇🏻
Step 1: Open Creatify AI, log in and click “AI video narrator”.

Step 2: Drag-and-drop the original video footage you want to narrate.
As your video uploads, it collects all the essential details needed for the perfect voice narration.

Meanwhile, don’t forget to add the name of your product.

Step 3: Pick a style from our library that matches your product on the preview screen. Creatify has "UGC" (user-generated content) and "Professional" tabs, each with various templates that fit different situations and tones, telling your product's story in variety of ways.

Disable and enable subtitle and sound track easily by clicking the round button on the right.

Step 4: Totally optional but use the “Edit” feature to make fine-tune adjustments. Precise editor tool gives you complete control over your video. Change the music from our extensive library, customize avatars, or personalize your Call to Action (CTA) to tailor your video precisely to your liking.

Step 5: Once you are happy with the preview - render the narrated video.
After you press "Render," check the breakdown of credit costs. Credits are used only when you render the video. Make sure to perform any edits before using credits to render the final output.

Step 6: Wait a bit for render to complete, watch, and download your video. It’s that simple! ✨

Have marketing videos with no voiceover? No worries! With just a simple drag-and-drop process, you can transform your footage into captivating stories.
Ready to drive your brand’s narrative? Start now for free.
Ready to bring your video to life with a voiceover? This tutorial guides you through each step, from uploading your footage to customizing the final output. Ideal for videos without existing narration.
If you prefer your tutorial in video format, we have also made one. Here it is.
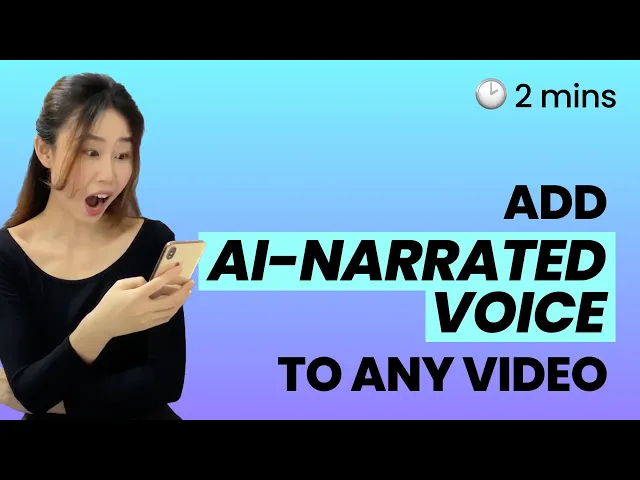
Follow along this straightforward, step-by-step guide to transform your silent footage into an engaging story. Let's get started 👇🏻
Step 1: Open Creatify AI, log in and click “AI video narrator”.

Step 2: Drag-and-drop the original video footage you want to narrate.
As your video uploads, it collects all the essential details needed for the perfect voice narration.

Meanwhile, don’t forget to add the name of your product.

Step 3: Pick a style from our library that matches your product on the preview screen. Creatify has "UGC" (user-generated content) and "Professional" tabs, each with various templates that fit different situations and tones, telling your product's story in variety of ways.

Disable and enable subtitle and sound track easily by clicking the round button on the right.

Step 4: Totally optional but use the “Edit” feature to make fine-tune adjustments. Precise editor tool gives you complete control over your video. Change the music from our extensive library, customize avatars, or personalize your Call to Action (CTA) to tailor your video precisely to your liking.

Step 5: Once you are happy with the preview - render the narrated video.
After you press "Render," check the breakdown of credit costs. Credits are used only when you render the video. Make sure to perform any edits before using credits to render the final output.

Step 6: Wait a bit for render to complete, watch, and download your video. It’s that simple! ✨

Have marketing videos with no voiceover? No worries! With just a simple drag-and-drop process, you can transform your footage into captivating stories.
Ready to drive your brand’s narrative? Start now for free.



Ready to turn your product into an engaging video?














